So i searched on the internet for a few hours and found a way to set it back to the original resolution. But now my monitor will not register and only shows up as Generic Non-Pnp monitor. Ive updated all drivers possible and still nothing. I have tried unplugging my monitor and computer for a few minutes but nothing. Monitor: Dell ST2320L. Generic PnP monitor means your computer is using generic drivers for the display. This issue can affect your user experience. For instance, you might see the screen freeze with a constant tone while watching HD movies or playing HD games. You can resolve the issue by updating your monitor drivers.
- Generic Non Pnp Monitor Driver Error Windows 10 Division 1
- Generic Pnp Monitor Windows 10
- Generic Non Pnp Monitor Driver
- Generic Non Pnp Monitor Driver Error Windows 10 Download

Sometimes, when you expand Monitors in Device Manager, you will find it shows you the Generic PnP Monitor rather than the real monitor of your PC. And for some users, it shows as the Generic Non-PNP Monitor.
Contents:
Generic PnP Monitor Overview
When you enter the display settings on the Windows 10, your real monitor is not listed here, and you cannot find it in the advanced settings. Click the display adapter Properties, and tap the Monitor tab, it changes to Generic PnP Monitor.
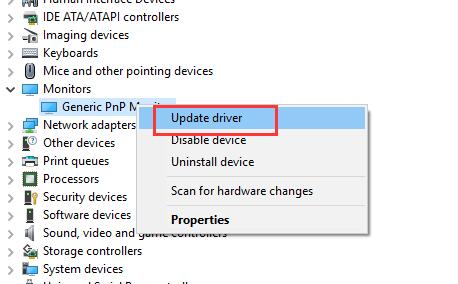
And the screen refresh rate is locked, you are unable to run the 144Hz screen refresh rate for your monitor.
After that, when you retun to device manager, the real monitor is missing, it is replaced by Generic PnP Monitor.
At this moment, you may wonder what Generic PnP Monitor is and how can you find the real monitor and solve the Generic PnP Monitor problems?
Therefore, it is necessary for you to know what a Generic PnP Monitor means and what you can do to fix this Monitor error on Windows 10.
What is Generic PnP Monitor Windows 10?
The PNP is short for Plug and Play. In computer, it is used to connect the external devices (Monitor, USB Devices) to Windows PC. So when you plug a monitor (Dell, ASUS, Other brands) or USB devices (keyboard, mouse) into a computer, the system will recognize the device automatically and install the right drivers for the device to make it run properly.
And the Generic PnP Monitor Driver for Windows 10 means Windows 10 has installed one of the basic monitor drivers and it can run smoothly, although it may function not as perfectly as the manufacturer’s monitor driver. For example, you may cannot set the best monitor resolution and screen refresh rate with this kind of PnP monitor driver.
Usually, people would find out the monitor in display settings > Advanced settings > Monitor > Properties.
But unfortunately, when the monitor driver is missing or it is install failed on Windows 10, your monitor will shows as Generic PnP Monitor, and in device manager you will see the generic pnp/non-pnp monitor with a yellow exclamation.
If it occurs to you, maybe there is a Generic PnP Monitor driver issue, it is time for you to fix this device manager problem on Windows 10.
How Does the Generic PNP Monitor Appear?
For laptop, when you open device manager, you will see a generic PNP monitor list, and there is no yellow exclamation. It is normal, because most of the laptop monitor are show as the Generic PNP monitor. All of the things such as your screen, monitor settings work properly.
But as a common problem, the generic PNP/Non-PnP monitor problem will emerge in the following situations:
1. After upgrading the System from Windows 7, 8 to Windows 10, the desktop monitor or All-in-one PC monitor replaced by the generic PNP monitor or the generic Non-PnP monitor, sometimes, with the yellow error.
2. When you are connecting monitor to pc via the HDIMI cable or VGA cable, it does not be recognized by PC, and the monitor is not showing up in device manger, too. After you uninstall the graphic card driver, the generic PnP monitor appears.
3. When add the second monitor to PC, you will one shows as the real monitor, but another one shows as Generic PnP monitor in device manager.
4. Someone reported that after added a new hardware such as a SSD and update the Windows 10 version, the monitor is unstable, the PC seems changes from the real monitor and generic PnP monitor.
If it occurs to you, maybe there is a Generic PnP Monitor driver issue, it is time for you to fix this device manager problem on Windows 10.
How to Fix Generic PNP Monitor Driver Issue
Here if you feel like to remove the generic pnp monitor issue quickly, you are supposed to combine the hardware methods with the software driver ones. It is to say, you need to check your settings and at the same time, concentrate on Generic PnP Monitor driver updates, such as updating ASUS monitor or Acer or Dell monitor drivers.
Solutions:
Solution 1: Reconnect the Monitor to Computer
If your find the monitor shows as the generic PnP monitor, it may lie in that your system does not recognize it. You can try to reconnect the monitor and restart computer to solve the generic PnP monitor problem.
1. Turn off the computer and monitor.
2. Plug out the monitor cable and the monitor power supply.
3. Plug in the monitor power supply and VGA or HDMI cable again.
4. Reboot the computer.
Then the Windows 10 pc will detect your monitor model and install the windows 10 monitor drivers again.
This will help fix the Generic PnP Monitor issue easily and fast. If it cannot make your unrecognized monitor change from the Generic PnP Monitor to your real monitor, go ahead to find a solution.
Related: How to Connect Monitor to Laptop on Windows 10
Solution 2: Update the Monitor and Graphic Driver
Just as you can see, when your monitor driver is missing, the generic PnP monitor will appear. So updating Generic PnP Monitor driver will help Windows make the real monitor back again.
1. Open Device Manager.
2. Expand the Monitors and find the Generic PnP monitor.
3. Right-click it to choose Update driver.
4. After that, Windows will search automatically to update the Generic PnP monitor driver for your Windows 10 system. Then the real monitor will back again.
If you are using a desktop, you can follow the next steps if above steps cannot help.
5. After you click Update driver, you can goes to :
Browse my computer for driver software > Let me pick from a list of device drivers on my computer.
6. Check the option Show Compatible Hardware. In the result, you will see the real monitor is listed here. Choose the monitor.
7. Follow the same way to update the graphic driver by the Display Adapters > Graphic card > Update Driver to update it.
8. After that, you will see the real monitor is coming back again.
If the device manager cannot find the monitor driver and install it for you, use the automatic way to help you.
Driver Booster can help you fix the monitor driver missing or disabled error easily. It is a professional Windows driver finder, downloader, and updater. As the toptenreviews top 1 driver update software, it can detected the most outdated and missing drivers for your computer and update them automatically.
1. Download, install and run Driver Booster on your computer.

2. Scan. Driver Booster will scan all your hardware devices including the monitor and graphic card.
3. Click Update Now.
After that, Driver Booster will update all the outdated and missisng driver including the monitor driver.
Normally, update the monitor driver may not necessary, but it will helps computer to set the best resolution and refresh rate for your monitor.
Solution 3: Uninstall Generic PNP Monitor Driver
Some people may see there is only a generic PnP monitor with no exclamation, but someone reported that they see generic PnP monitor with a yellow triangle or a generic non-PnP monitor will a yellow exclamation. So if there is driver error with Generic Monitor, you can uninstall it.
1. Follow these steps: Device Manager > Monitors > Generic PNP Monitor > Uninstall to uninstall the monitor.
2. Click View > Scan for hardware changes.
After that, the yellow exclamation will disappear and your generic PNP monitor changes to the real monitor.
Generic Non Pnp Monitor Driver Error Windows 10 Division 1
Solution 4: Uninstall and Reinstall Graphic Driver
The generic pnp monitor is about showing, so it is related to the graphic driver. If updating the graphic driver cannot fix it, you should uninstall the video driver and reinstall it to see if the generic PnP monitor is removed.
You can uninstalling the graphic driver from control panel and device manager, but it will not uninstall it completely, so you can uninstall graphic driver completely with Display Driver Uninstaller.
After that, go to the manufacturer’s site to get the latest video driver and install it step by step.
Now you can reboot computer and go to device manager to see if the generic monitor is still showing up. If yes, try the next solution.
Solution 5: Run the System File Checker
Generic Pnp Monitor Windows 10
The System file checker is a built-in tool for users to scan the conflict driver and system files, and then restore the corrupted files. Run this tool to scan if there are some files corrupted with the monitor driver files.
1. Type command prompt in search box, then you will see the result. Right-click it and select Run as administrator.
2. Type sfc/scannow and press Enter.
Then Windows system will begin scan your system file and recovery the problem.
Related: Unknow Hard Error on Windows 10
Solution 6: Check for Windows 10 Update
The Windows 10 update can solve many problems such as system bugs, driver error, hardware issues, etc. If the generic PnP monitor error occurs, try to update the Windows 10 version to solve it.
1. Go to here: Start > Settings > Update & Security > Windows Update.
2. Click Check for updates.

Windows system will help to download the new drivers, new system files. After that, you need to check if the real monitor back in device manager. And here is 4 things you should know about Windows 10 Update.
Solution 7: Perform the Clean Reboot
Windows clean reboot means start your computer within the basic drivers and startup programs. This will helps reduce software conflicts. And you can identify if there is one or more third-party applications or startup items cause this monitor issue.
Here is the way to help you do a clean boot. You are able to make use of this way to fix Windows generic PnP monitor driver issue.
Wish this article can help you fix generic PnP/Non-PnP monitor driver error and get the real monitor back.
Related Articles:
Here in this post I will tell you on how to fix windows generic non-pnp monitor problem and discuss the various reasons that causes it. I have seen that many users have faced this problem once in a while and had little or no success in resolving it, but here I would provide you the cause and proper solution to fix this annoying problem regarding display for Windows Vista, Windows 7 and Windows 8.
Windows Generic Non-PnP Monitor Problem
In this generic non-pnp monitor problem your windows operating system is unable to detect your monitor properly and this causes improper or low resolution on your monitor. Also you will not be able to change the screen resolution to the desired or maximum one supported by your current monitor.
Contents
Generic Non Pnp Monitor Driver
- 1 Causes & Solutions for Generic Non-PnP Monitor Problem in Windows
Causes & Solutions for Generic Non-PnP Monitor Problem in Windows
Here are the main causes and suggested fixes for the windows generic non-pnp monitor problem.
Outdated & Wrong Drivers
Cause: Old outdated and wrong or improper drivers for your display adapter or graphics card can cause this issue.
Fix: Download and install the proper or recommended drivers for your video adapter or graphics card. Here I strongly advise you to download the video card drivers from the video card / adapter manufacturers’ website only, because if you download them from other third party untrusted websites then you may get corrupted or infected drivers that can cause more trouble for your computer.
Faulty or Damaged VGA / Monitor Cable
Cause: A faulty and damaged VGA cable is one of major factor for this problem.
Fix: Replace your VGA or DVI cable with a new one. I advise you to get a good quality monitor cable and not the very cheap ones available in the market. Here another important thing that I would like to tell you is to buy only the short cables only (1.5m) and not the longer ones (3m or more in length).
Loose VGA Cable
Cause: A loosely and improperly connected VGA cable can also result in this problem.
Fix: Remove your VGA cable from the back side of your graphics card / video adapter and from your monitor and then fit it properly and tightly.
Generic Non Pnp Monitor Driver Error Windows 10 Download
Faulty Monitor
Cause: A faulty monitor can also cause this issue.
Fix: Check the monitor in other computer and if the problem remains then get your monitor repaired or change it to another one.
Refresh your Monitor
Cause: Sometimes due to non-explainable causes this problem can occur.
Fix: Here what you have to do is to unplug the power cable from your monitor when the computer is ON and wait for 30 – 40 seconds and then plug it back again to your monitor and see whether the monitor is detected properly or not. In some cases you may want to unplug the VGA cable also along with power cable and repeat the same procedure as discussed here.
You can try all the above solutions and see which one works for you as these are the only causes and solutions for the Generic Non-PnP Monitor Problem in Windows. If you have any other query then you can ask me by using the comment form below.