Most of the time formatting a flash drive is a very simple decision. There are only two situations where you should take consideration on what format to use. Here are the details:
You'll be given several format options when you try to format a USB drive on Mac, including OS X Extended (Journaled), OS X Extended (Case-sensitive, Journaled), MS-DOS (FAT) and ExFAT. If you are using macOS 10.13 or later, you'll also see an option named APFS, which is the default file system of macOS 10.13 and later. To format the USB drive to FAT32, follow the next steps: Step 1. Connect the USB flash drive to your Mac computer. Go to Applications Utilities Double click and open Disk Utility. Select your USB flash drive on the sidebar, choose Erase. Rename the USB flash drive (optional). In this article I’ll dive into the right settings and how to format your USB drive for Mac and Windows the right way. Can CDJs read exFAT / NTFS? They only read FAT32 and HFS+. Which format is best and step-by-step format instructions you can read in this article. The Mac/Windows-compatible ExFat format allows larger file sizes than the old FAT32.
Note: This article is focused towards Windows and Mac operating systems.
The file formats available for a flash drive are:
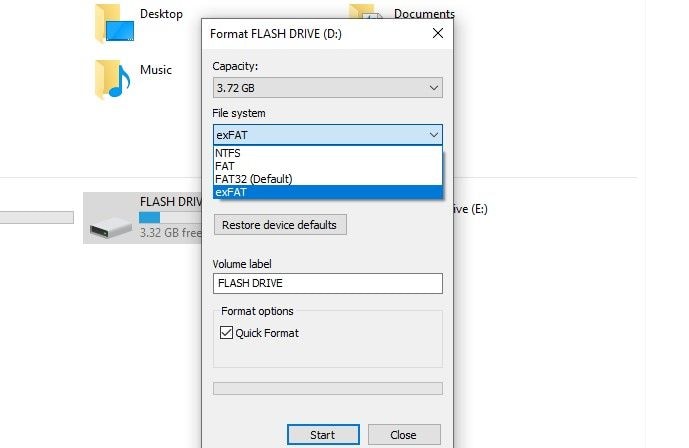
- FAT (also called FAT16)
- FAT32
- exFAT
- NTFS
- HFS (Mac only)
Flash drive manufacturers format a drive as either FAT or FAT32. Any device of 2GBs or smaller will be formatted as FAT and any USB over 2GBs will be formatted as FAT32.
These two formats are the best file system for removable drives like flash drives because they support the quick disconnect function and chances are very slim you will destroy the device or files if you unplug the USB without using the Eject function (in Windows) or Un-mount function (in Mac).

The one huge limitation with FAT and FAT32 is the single file size limitation. If a single file is larger than 2GBs you need to have the device as FAT32. If you have a single file bigger than 4GBs then you must use NTFS or exFAT. Typically these large files are either video files or restore image files (for restoring a computer operating system from a single image file).
So what if you have a file bigger than 4GBs? Well, you have to decide what is the lesser of two evils.
Here is the problem. If you format as NTFS it works great on all Windows machines, but Macs can only read from the device, they cannot write to it. There are some plugins to help the Mac deal with NTFS but our experience proves those add-ins to be unstable.
If you format it as exFAT all computers (Windows and Macs) will see the drive except for Windows XP.
Hexa clothing mod aa2. So you must decide to accommodate the Windows XP users or accommodate the Mac users.
Given that Mac computers are on the rise, your best option is to format the drive as exFAT. If there is a Windows XP user out there, they can download the plugin from Microsoft to allow an XP operating system to see the exFAT device without wanting to format it. Also keep in mind that XP is a 15 year old operating system (at the time of this post) and Microsoft no longer supports the OS.
As a closing note, the NTFS file system is not ideal for flash drives because it’s a dynamic file system. Getspc zip file. Meaning information can be writing to the flash drive at times in which you think the USB is idle. So in a situation where you disconnect the USB while there is a write change taking place to the file system, there is a good chance you will corrupt the data. Not good.
Format Thumb Drive Mac Os
If you have more questions about formatting USB devices, please Contact Us.
Windows update for XP users to read exFAT USB devices HERE
Tags: exfat, usb
Format Thumb Drive Exfat Machine
Matt LeBoff

This is due to FAT32 limitation. Gta fast and furious download for pc. Files larger than 4GB can NOT be stored on a FAT32 volume. Formatting the flash drive as exFAT or NTFS will resolve this issue.
WARNING: Backup your data. Formatting will delete all the data in your device.
SOLUTION 1 - Format in exFAT
exFAT file system that allows a single file larger than 4GB to be stored on the device. This file system is also compatible with Mac.
Format Thumb Drive Bootable
Windows 7 and Mac OS 10.6.6 and higher are compatible with exFAT out of the box. Older operating systems may need a patch installed for exFAT compatibility.
NOTE: exFAT file system is NOT compatible with some host devices such as TV, game systems, older operating systems, car stereos etc.
Formatting a drive in exFAT
1. Double-click on My Computer.
2. Right-click on the flash drive or memory card, then select Format.
3. In the File System list, click exFAT.
4. Click Start.
5. Click OK to start formatting.
Click Here for Instructions to format with Mac
SOLUTION 2 - Format in NTFS
WARNING:
- Formatting the device as NTFS will make it unwriteable on a Mac computer. Most Mac computers can read NTFS, but not write.
- NTFS is a journaled file system, this creates more read/write activities. Therefore, it MAY decrease life expectancy of your device.
- Once the device is formatted as NTFS, you MUST use 'Safely Remove Hardware' to remove your device.
STEP 1 - Optimize the flash drive for performance
1. Plug in the device to the PC.
2. Open The Computer Management Console
a) Windows 8
b) Windows XP, Windows Vista, Windows 7
3. On the Left side selectDevice Manager
4.On the right side expandDisk Drives
5. Right-click on the flash drive, then select Properties.
6. Click the Policy tab.
7. Select Optimize for performance, then click OK.
STEP 2 - Format the flash drive
1. Double-click My Computer.
2. Right-click on the flash drive, then select Format.
3. In the File system list, click NTFS.
4. Click Start.
5. Click OK to start formatting.