What is the best file system for USB or external hard drive on Mac?
Windows and Mac OS X use different file systems. Windows uses NTFS and Mac can't write files to volumes with NTFS format.
So, if you want to use a USB flash drive or an external hard drive with NTFS format on Mac, you should first reformat the devices to the Mac OS Extended file system. It is the best way to ensure full Mac compatibility of a new external hard drive or flash disk.
Usually, FAT32 which can be read and wrote on Mac is recommended for maximum compatibility. And if you need to transfer files larger than 4 GB between Macs and Windows computers, exFAT or MS-DOS (FAT) is better.
How to format USB flash drive or external hard drive for Mac
But how can you format USB flash drive or external hard drive for Mac? Don’t worry! This page will show you two ways to do this job:
Format USB or external hard drive for Mac using Mac disk utility
Format USB or external hard drive for Mac on Windows PC using third-party USB format tool
Most users use Disk Utility to erase a disk or hard drive. But some Mac users might need to erase them from the command line on Mac OS. To do that, the only thing you need is a bit of precise syntax to make sure that you are erasing the proper disk. Here I'll show you how you can erase and format a disk using the command line. To erase and format any drive connected to a Mac computer running OS X Yosemite, use Disk Utility. Simply erasing a USB drive in Disk Utility will automatically format it too. Because there are different types of formats for different purposes, it's good to know the differences before accepting the default settings.
Now, you can follow these two solutions to format any hard drive, flash drive, USB drive, SSD or any other external storage drive so as to make them work on your Mac now.
Method 1. Format USB or external hard drive for Mac using Mac Disk utility
Windows offers users built-in disk management tool to create, delete, resize, merge and format partitions. You can try the following steps to format USB or external hard drive for Mac with Disk Utility on Mac.
- 1. Connect the USB or external hard drive to your Mac computer.
- 2. Launch the Disk Utility by clicking 'Applications' > 'Utilities'.
- 3. Locate and click on your USB or external hard drive in Disk Utility and then click on 'Erase'.
- 4. Next to 'Format', click the contextual menu and select 'Mac OS Extended (Journaled)'.
- 5. Reset the drive name and click 'Erase', confirm the operation on the next pop-up window.
- Wait for the process to complete and then you'll get compatible HFS+ file system on your external hard drive or USB, which will make your device compatible and workable on your Mac.
Method 2. Format USB or external hard drive for Mac using third-party USB format tool on a Windows PC
If you need a simpler format tool to format USB or external hard drive to FAT32 to make them work on Mac, you can apply a third-party format tool to format them on Windows PC. EaseUS partition software is a popular disk partition management tool which is available for all hard disk related jobs such as format disk partition, extend system partition, settle low disk space problem.
Now you can try it to format USB or external hard drive on your Windows PC by following the steps below. If you stored important data on the USB or external hard drive, you can try this tool to convert NTFS to FAT32 without formatting.
Step 1. Launch EaseUS Partition Master, right-click the partition on your external hard drive/USB/SD card which you want to format and choose the 'Format' option.
Step 2. Assign a new partition label, file system (NTFS/FAT32/EXT2/EXT3), and cluster size to the selected partition, then click 'OK'.
Step 3. In the Warning window, click 'OK' to continue.
Step 4. Click the 'Execute Operation' button in the top-left corner to review the changes, then click 'Apply' to start formatting your external hard drive/USB/SD card.
After this, you can connect your external hard drive/USB to Mac computer and use it to save data by then.
Admittedly, the Mac OS X platform is fundamentally different from the Windows platform. Coming from Windows to macOS can be somewhat confusing, even on the little things like formatting a hard drive, USB flash drive, or SSD.
If you are experiencing such ‘confusion,’ we are going to walk you through how to format a hard drive for a Mac OS X computer. But before we get down to that, here is some interesting fact you ought to know.
Most generic computer drives come preformatted for use on Windows PCs and are not compatible with Mac OS X out of the box. Though should you plug one into a Mac, it will generally read and work. That is because Mac can easily read other filesystem formats including those of Windows like MSDOS, FAT, FAT32, exFAT, and NTFS formats.
However, you should know a drive formatted to be entirely compatible with the Mac filesystem is more recommended and necessary for use with Time Machine and making bootable Mac OS X disks.
On the other hand, if you plan on using the disk between your Mac and Windows PC, you can format it to a filesystem compatible to both.
How to Format Disk on Mac Computer
Format Usb Flash Disk Mac
Whether you want to format a hard drive, solid state drive (SSD), USB Flash drive, microSD card or any other type of disk. The procedure is the same. It also doesn’t matter if the disk is connected via USB, Thunderbolt, or Firewire. The steps are a follows:
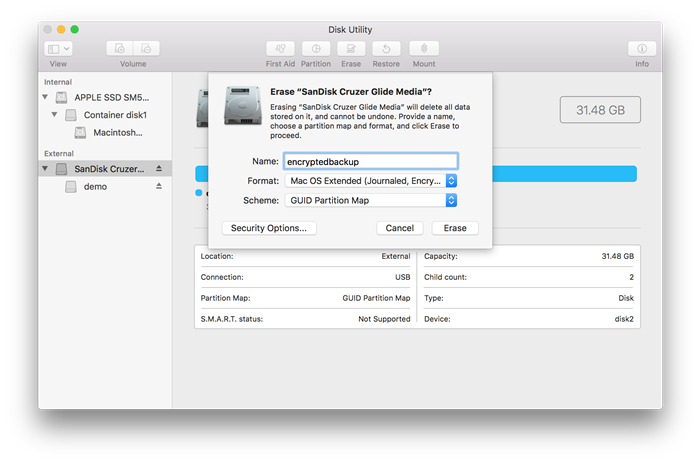
Mac Disk Utility Format Options
Connect the disk to your Mac via the appropriate port (USB, Thunderbolt, or Firewire)
Format Disk Mac Terminal
Go to Application > Utilities > Disk Utility
Locate the drive by looking for its name on the left-hand panel of the Disk Utility and click on it
Now click on Erase tab located at the top
On the Format contextual menu, select Mac OS Extended (Journaled)
At this point, you can name the disk if you want; though you can always do that at any time
Next, click on Erase and a second confirmation window will pop-up, and confirm Erase
Voila, you are done with formatting the disk. You should know that SSDs and USB flash drives will typically format much faster than an external hard disk. Speaking of the external hard disk, the bigger the capacity, the longer it will take to format.