In this video you will learn easy steps to zoom a video. In this video you will learn easy steps to zoom a video.

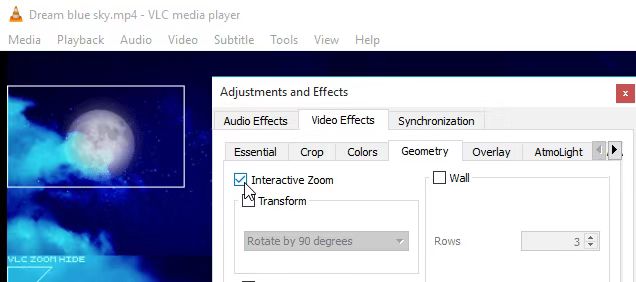
How to Change VLC Media Player Skin on Windows PC in 2021. Assuming you have now decided to change the default skin of VLC Media Player. Here are the steps that will help you to change VLC Media Player skin: 1st Step – First, open the VLC Media Player on your Windows PC. 2nd Step – Tap on tools from the top menu bar. Enable Interactive Zoom Mode in VLC Latest update on January 3, 2020 at 08:59 AM by Aoife McCambridge. While watching a video using the program VLC, you have the option to zoom in or out, otherwise known as interactive zoom mode. This feature needs to be enabled in order to be functional. Zoom application permissions. Due to increased security and permissions with Mac OS 10.14 Mojave and 10.15 Catalina, you will be prompted to authorize the Zoom Desktop Client to use the microphone, camera, and on Mac OS 10.15 Catalina, screen recording. The permissions are set within System Preferences of the device. Devices and Mac OS X version. VLC media player requires Mac OS X 10.7.5 or later. It runs on any Mac with a 64-bit Intel processor or an Apple Silicon chip. Previous devices are supported by older releases. Note that the first generation of Intel-based Macs equipped with Core Solo or Core Duo processors is no longer supported.
When watching a movie or playing a simple video, if the resolution is not right or if the video dimensions seem a bit off, then to fix it—simply change the aspect ratio in VLC. If the video feels stretched—like the height or width is long—making objects and people in it appear abnormal in terms of size, then VLC Media Player offers a quick fix.
What you need to do is: Change or cycle through the different aspect ratios that are possible until you find the best one. The easiest way to cycle through the available aspect ratio is by using the shortcut key: A.
Press ‘A’ on your keyboard once and it will switch to the next ratio. When the change is initiated, you will see the information on the top of the screen. You will see a text like Aspect Ratio: Default, Aspect Ratio: 16:9 etc. The text displays on the top-right of the screen only for a short time.
The same feature is also accessible through the menu bar or using the right click menu. On the menu bar as well as the right click menu, you will find it under: Video > Aspect Ratio. Using the menu items allows you to list all the possible aspect ratio and switch the right one.
Here is the list of all the possible aspect ratios:
- (null)
- Default
- 16:9
- 4:3
- 1:1
- 16:10
- 21:1
- 35:1
- 39:1
- 5:4
One of them will make the video look normal. If it doesn’t then try:
Using Custom Aspect Ratios
There’s also an option to set custom aspect ratios in VLC. The option is present in the simple preferences, under video.
Here’s how to set custom aspect ratio in VLC:
- Go to Tools > Preferences [CTRL + P].
- Click on Video.
- For Force Aspect Ratio enter a value like: 33:20 (or anything else).
- Click Save.
Restart VLC or start a new instance and by default, it will use the value that you set in force aspect ratio. You can again cycle through the values by pressing ‘A’ on your keyboard. You will also find the new value in the menu under Video > Aspect Ratio and it will stay as the default one unless you remove it. The custom aspect ratio won’t work for all the videos, so you might want to remove it and keep it Aspect Ratio: Default.
To Permanently Change the Aspect Ratio
The steps above shows you how you can fix the video from stretching for playing in VLC only. If you want the aspect ratio changes to be permanent, then you can use the convert/save feature. Here’s how you can do it:
- From the menu bar, go to Media > Convert / Save. [CTRL + R]
- Click on Add, and browse and add the current video.
- Click on Convert/Save.
- In the next step, don’t forget to choose a Destination file.
- The default Profile should be fine. So, press Start to begin the process.
Now, if you play the output video, you will find that the aspect ratio has changed. If you did it correctly, then the destination file will fix your video stretching problem.
“I use VLC Media Player to play almost every video file. But, recently, while opening an MP4 video with VLC, I faced an error – ‘Unable to open the file.’ Although every other video file format was working fine, only the MP4 video was not working. Is there an issue with the VLC media player or the MP4 video?”
You can find many queries on the Internet that users have posted related to VLC not playing MP4 videos.
Reasons for VLC not Playing MP4 Videos

The VLC media player is amongst one of the widely used media players that support almost every video file format, and MP4 is one amongst them. However, sometimes, users are unable to open their MP4 videos with VLC, which can take place due to various reasons.
- Using an older version of VLC
- MP4 codecs are missing
- Video settings are not enabled
- MP4 file is corrupt
Don’t worry! There is a solution to every problem. In this article, we will talk about multiple solutions to fix ‘VLC not playing MP4 videos’ issue.
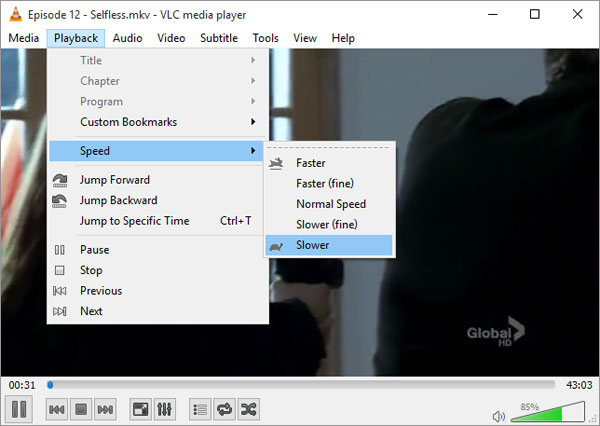
But, before proceeding to the methods, it’s necessary to verify whether the MP4 file is corrupt or the VLC is the culprit? To know the actual problem, do the following:
- Play the MP4 file with other media players. If it works with other media players, then the problem lies within the VLC media player.
- If the MP4 file doesn’t work on other media players as well, then the MP4 video is corrupt.
Free Vlc Player Mac
Methods to fix the ‘VLC not Playing MP4 Videos’ issue

Here, we will discuss the solutions for both the problems so that you get the maximum benefit from this blog.
- Fix MP4 Codec Problem
- Disable Hardware Video Decoding in VLC
- Open the VLC media player and go to the Tools and select Preferences.
- In the opened tab, click Show Settings from the lower left on the window and then select the ‘All’ button.
- The options will display on your window, go to Input/Codec >>Video Codecs>>FFmpeg, and then disable the ‘Hardware decoding’ option.
- Download the Latest Version of VLC
- Repair MP4 File with Kernel Video Repair Utility
- Download and configure the software on your system.
- On launching the tool, click the “+” folder icon to select the corrupt MP4 videos.
- Select the MP4 files or other videos that you want to repair and click OK.
- Once the files are uploaded, click ‘Repair Files’ at the bottom.
- A pop-up window will appear on the screen to select a location for saving the videos after repairing. Click OK after choosing the location.
- The tool will start repairing the corrupt videos. You can stop the process in-between by clicking the Stop button.
- Once the files are repaired, click OK to end the process. And if you want to save the repairing report to CSV, click ‘Save the report to CSV.’
One of the main reasons behind VLC not playing MP4 video could be the incompatibility of MP4 codec with VLC. To fix this issue, you need to convert the MP4 file to other formats that are fully compatible with VLC. To convert the MP4 file to another format, you can use the Kernel Video Converter tool that is packed with multiple convertible formats.
Or you can download the VLC codec pack from the VLC site to install the required codecs for the MP4 video. After downloading or converting the MP4 file, see if the problem still persists or not.
The Hardware decoding of VLC is often not capable of handling the rendering effects of video files. It generally happens when the video file has many subtitle tracks. So, what you can do is to disable the hardware video decoding option on VLC with the following steps:
After that, close the VLC media player and restart it, and then play the MP4 video file with it.
When the MP4 codecs are not compatible with the VLC media player, it will not play the video. So, try to upgrade the VLC Media Player to the latest version, which is equipped with all the codecs. Generally, users keep their VLC media player to auto-update.
However, if you haven’t enabled that option, then check the official website of the VLC media player to download the latest version.
Most of the time, this error occurs due to a corrupt MP4 file. So, you need to repair corrupt MP4 videos to play it with the VLC media player. To repair the file, you can use the Kernel Video Repair tool, which is specifically designed to repair video files of all formats. It is integrated with advanced algorithms that can fix all severe corruption issues of video files.
Also, it comes with a friendly and easy-to-use interface, which makes it easier for users to use the tool and repair the video files. Let’s go through the working process of this tool to understand it better.
That’s how you can quickly repair corrupt video files with this practical video repair utility.
Wrap Up
Vlc Player Mac Zoom App
MP4 is an extensively used video format, which is compatible with all the media players and operating systems. But it sometimes doesn’t function properly with VLC media player, which could be due to a problem with the VLC or corruption in the video files. In this article, we covered all the aspects of fixing the problem, and suggested some alternative methods and third-party tools that can be used to fix the problem.
Download Vlc Player For Mac
More Information